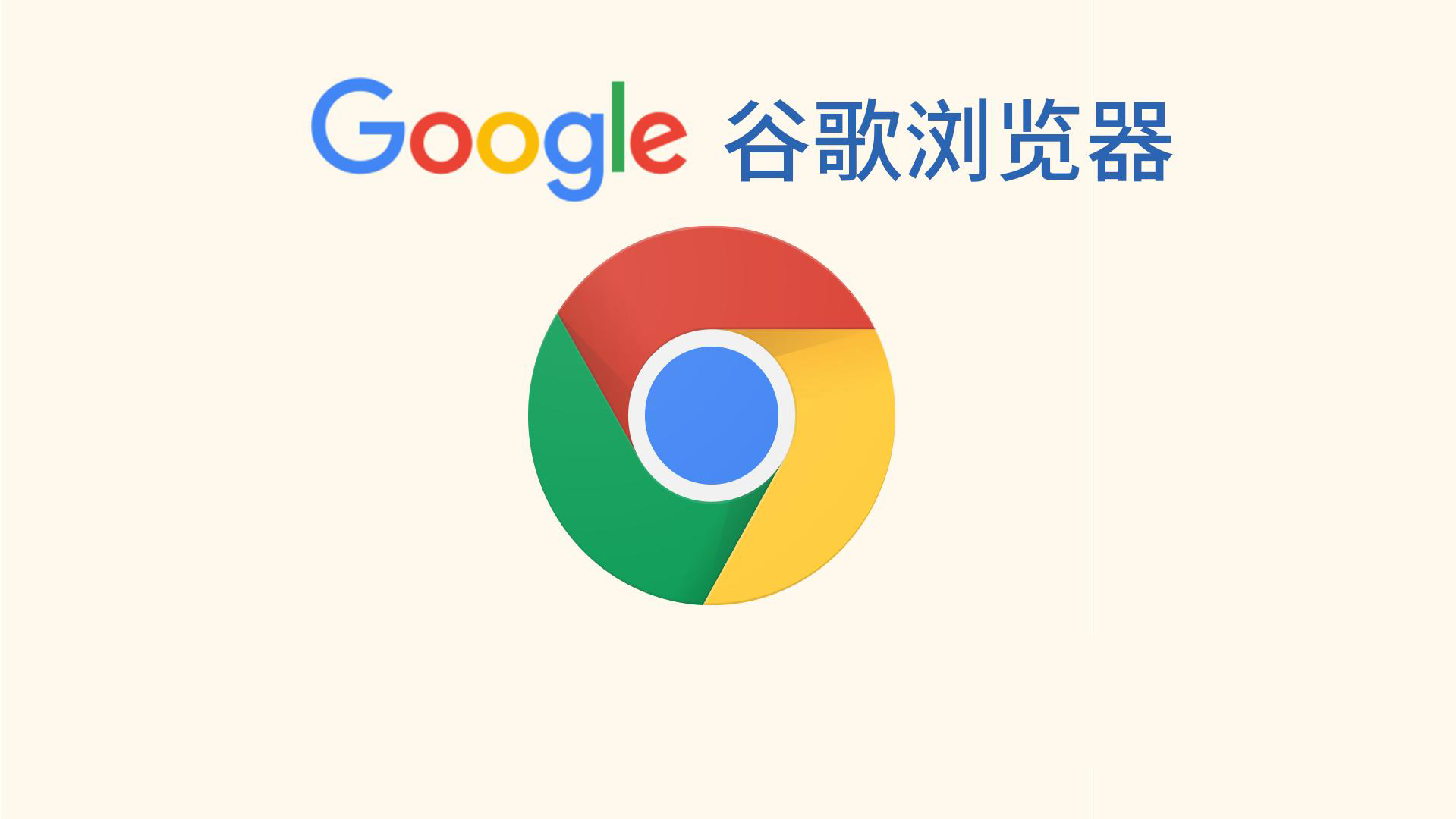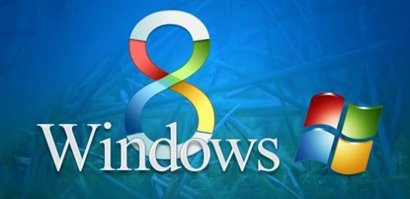Photoshop中有关技巧的集合:
绘图工具
1、要用绘图工具画一条直线的话,在图像上点击,移动鼠标,接着按下Shift后用鼠标点击——Photoshop会用当前的工具将这两点连成一条直线。
2、当你在使用任意绘图工具的时候,按下回车键就能够显示或不显示当前鼠标所在位置的预设样式选取。在进行绘图操作时想要访问可用的画笔模式列表,只需要在图像上按下Shift后右键点击。要更改当前的画笔/预设样式选项,只需要直接点击“选项调板中的画笔/预设样式预览,或是在按下Shift后右键点击的菜单中选择编辑编辑画笔。
3、可以使用的Caps Lock键来打开或关闭精确十字线。
注意:如果在“首选项中启用了精确十字线,那么这样操作就不起作用了。
4、使用以下热键可以为当前的绘图工具改变画笔:
|
快捷键 |
作用 |
| [ / ] | 减小/增大画笔大小 |
| Shift+[ / ] | 以25%的大小减小/增大画笔的硬度 |
| < / > | 上一个/下一个画笔 |
| Shift+< / > | 第一个/最后一个画笔 |
| Enter | 显示/不显示预设样式选取工具 |
5、使用“选项调板上画笔运动按钮的菜单中的可用选项,能够缩减各种画笔工具的大小、不透明度以及颜色。
注意:对于使用tablet的人来说,以上的选项也许能够被stylus笔设置和识别。
6、为铅笔工具使用自动擦除功能,如果你开始是在一个包含了前景色的区域中绘画,那么这个背景色就会被替代,反之亦然。这对于清除线条图来说是非常实用的,因为这样它就能减少在铅笔和橡皮擦工具之间反复不断地进行切换的次数。
7、当你在使用橡皮擦工具时,按下Alt键就能将其切换成恢复到指定的步骤记录状态——这类似于历史画笔工具的作用。
注意:你必须在历史调板中确定一个制定的历史状态才能使上述操作得以成功。
8、当你使用涂抹工具时,按下Alt键能变为使用前景色进行涂抹。
9、要是用油漆桶工具来进行删除而不是填充,之需要将它的混合模式在“选项调板中改成“清除[Alt+Shift+R]即可。
10、要填充一个图像上的透明区域,选择“编辑>填充[Shift+Backspace],在“模式下拉菜单中选择“背后。
11、在渐变色编辑器中,按下Alt进行拖动,就可以将它们复制下来。
12、当你在使用“模糊工具时按下Alt键就可以使用“锐化功能,或是当你在使用“锐化时按下Alt键换成“模糊功能
13、当你在使用“减淡工具时按下Alt键就能转换为“加深,或是将“加深转为“减淡。
选取工具
14、当使用矩形选框工具时,使用Shift键能够创造完美的圆或正方形:使用Alt键则能够将它们从选区中减去。
15、使用“重新选择命令[Ctrl+Shift+D](选择>重新选择)能够还原你上一次的选取。
16、你可以在多边形套索工具和套索工具之间进行选择,当你在创建一个选区时,按下Alt键即可。
17、在绘制选区时,可以使用空格键来进行移动。
18、按下Shift或Alt键能够分别用来添加或减去选区。而如果你同时按下Shift与Alt键,则能够得到两个选取框叠加的部分。
小贴士:在图层调板中按下Ctrl点击图层缩略图载入它的透明遮罩,接着按下Ctrl+Alt+Shift点击另一个图层能够将两个图层的透明遮罩叠加。
19、当你在调节或复制一个图像时,要保持选区可以通过先将其切换到快速蒙板模式,或是点击接近工具栏底部的快速蒙板图标。
20、按下Alt键点击快速蒙板按钮能够在遮罩以及选区间相互切换。
21、在快速蒙板模式下编辑选区之后,按下Alt点击标准模式按钮能够转换到当前选区。
22、按下Ctrl点击图层调板上的图层缩略图是一个为活动图层载入透明遮罩的便捷方式。然而,如果图层的内容超出了画布边缘,则会导致一些问题。要限制选区的文档边缘,可以将选区转换两次(选择>变换选区)。
23、在默认情况下,“选择>色彩范围命令对话框会在预览区域中显示整个图像。要想能够有更精确的预览以及对其更好地控制,你可以在需要的区域上创建一个近似的选区,这样,选中的区域就会被显示在预览区域中。
小贴士:当你在选择“选择>色彩范围时,按下Shift键能够将结果选区添加到当前选区中。按下Alt键则能够从当前选区中减去结果选区。通过按下Ctrl键就能够在选区和图像在色彩范围对话框中的预览之间切换。使用Shift键可以在选区中添加颜色,使用Alt键则可以减去颜色。当你在“色彩范围的对话框中“选区预览中选择“快速蒙板时按下Alt键可以不需要离开这个对话框就调节快速蒙板选项。
24、使用一个选区只会影响到一个路径的一部分。
25、当你在转换一个选区/图层时,使用“选项调板中的以下按钮就能够添加控制:
使用“参考点定位图像能够定位参考点或轴心点。
按下“相对定位按钮就能够将画布的完全定位切换为相对定位。
按下“保持高宽比按钮就能够在转换的时候将高宽比保持在1:1。
26、你可以使用椭圆形选取工具(或是磁性套索工具)将一个文档中的选区轮廓拖动到另一个文档中。
小贴士:在你开始进行拖动,点击鼠标左键的时候,按下Shift键能够将选区在目标文档中中心化。
27、当你将一个文档中的选区或图层拖动到另一个文档中中时,按下Shift键能够让它们在目标画布上中心化。
注意:如果源文档与目标文档中的大小尺寸一致,拖动的元素就会被放置到与它们在之前文档中相对的同样位置,而不是被放置到画布的中心。如果目标画布包含有一个选区,被拖动的项目就会被放置到这个选区的中心。
28、以下是一些关于磁性选取和磁性钢笔的实用快捷键:
|
快捷键 |
作用 |
| [ / ] | 减少/增加宽度 |
| < / > | 减少/增加边缘对比度 |
| Shift+[ / ] | 最小化/最大化宽度 |
| Shift+< / > | 将边缘对比度最小化至1%/最大化至100% |
| 按下Alt拖动 | 自由工具 |
| 按下Alt点击 | 画出直线 |
| 按下Alt+Shift点击 | 以45度为增量画直线 |
| 按下Alt双击 | 关闭选区 |
| 按下Alt双击 | 使用一条直线关闭选区 |
29、当使用套索工具时,按下Alt键能够画出一个超出画布边缘的选区。
30、要快速地更改魔棒工具的容量设置,只需要按下回车键,输入想要的容量,或使用上下方向键进行调节,之后再次按下回车键。