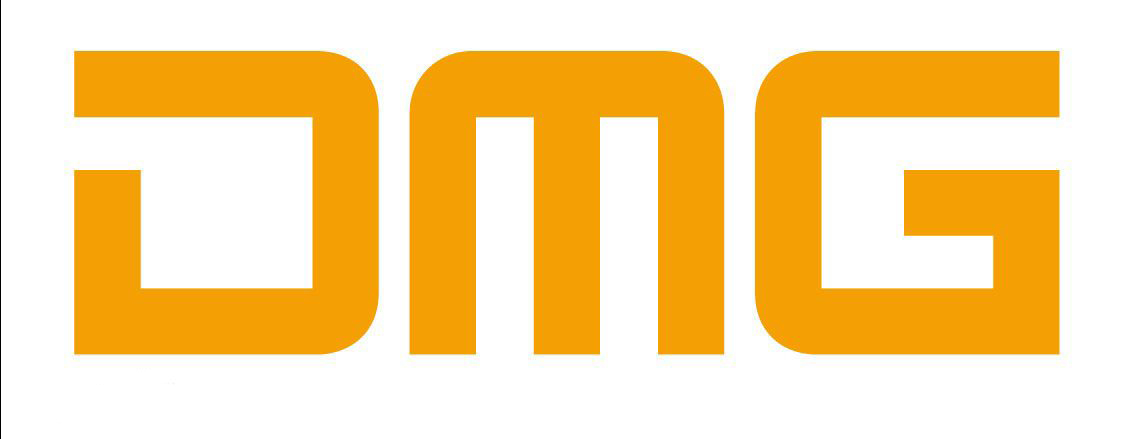Ant与Eclipse的集成 第一部分
版权声明:任何获得Matrix授权的网站,转载时请务必保留以下作者信息和链接
作者:greenieu(作者的blog:http://blog.matrix.org.cn/page/greenieu)
原文:http://www.matrix.org.cn/resource/article/44/44386_Eclipse+Ant.html
关键字:Eclipse;Ant
修改Ant 的 classpath
当使用一个有选择的或可订制的任务, 增添额外的动态链接库到classpath可能是必要的. Ant的classpath可以全局性的修改,也可以使用单个项目的launch configuration(启动配置)来修改. 为Eclipse项目设置Ant的classpath的方法为:打开项目的Ant launch configuration,点击Classpath选项卡,点击Add External JARs 按钮增加额外的JARs.
你可以全局性的为所有项目修改Ant classpath. 方法为:选择Window→ Preferences→ Ant→ Runtime,点击classpath选项卡. 你可以在这里根据需要增加JARs文件,就会被所有的Ant构建使用了.
设置属性值
你可以用Ant参数页设置Ant 全局属性,选择打开Window→ Preferences→ Ant→ Runtime点击Properties(属性)选项卡. 添加新属性的方法:点击属性按钮,再弹出的对话框中填写名称和值. 这将就在Eclipse中为所有的Ant编译设置了全局属性,因为属性是不可改变的,你将为每一个属性确定一个最终的值.
还可以设定一个基于项目的 Ant 项目的属性,通过设定项目的Ant启动配置。在启动配置中点击属性选项卡(如图11-8),取消选择"Use global properties as specified in the Ant runtime preferences(按Ant运行时首选项中指定的方式使用全局变量)",点击Add Property(增加属性)按钮来增加新的属性。
图11-8 设置属性
设定环境变数
你可以设定要传给Ant的环境变数,但你必须保证Ant运行在自己的JRE(默认)中. 在该项目的Ant启动配置,点击JRE选项卡,选择the Separate JRE(独立的JRE)单选按钮. 设定环境变数,点击Environment(环境)选项卡,如图11-9,点击New(新)按钮创建新的环境变量.
图11-9 设置环境变量
当你点击New按钮后,回弹出New Environment Variable(新的环境变量)对话框。在适当的位置键入环境变量的名字和值后点击OK。
配置Ant编辑器
你有两种办法重新设定Ant构建文件的格式,一是使用Ant编辑器的环境菜单中的Format命令(Ctrl-Shift-F),另一个是选择Edit→ Format 。通过选择Window→ Preferences→ Ant→ Editor→ Formatter 打开Ant参数设置页来使格式生效,如图11-10。你做的任何改变都将在预览中显示。
图11-10 设置Ant格式
选择Window→ Preferences→ Ant→ Editor 使你通过设置tab大小,边距,突出显示等等来配置Ant构建文件。
增加新的Ant任务和类型
你可以在Eclipse中增加新的Ant任务和类型,通过选择Window→ Preferences→ Ant→ Runtime使用Ant参数设置。这些任务和类型在不使用通常要使用的taskdef或typedef任务,就可以被构建文件使用了。
选择Tasks(任务)选项卡添加新的任务,如图11-11。点击Add Task(添加任务)按钮,导向新的Ant任务所在的JAR文件添加新任务。点击Types(类型)选项卡同样的方法添加新类型。
图11-11 增加Ant任务
提示: 如果你没找到你需要的JAR文件,请把它加入Ant的classpath.
另外你可以在classpath选项卡中向Ant classpath添加其他类定义任务和类型。
使用不同版本的ANT
Eclipse集成的是Ant 1.6.1,但是也可以使用其他的版本。选择Window→ Preferences→ Ant→ Runtime 打开Ant参数设置页选择Classpath选项卡。
当设置好Ant主目录项后,Eclipse在运行Ant时会在Ant classpath中选择合适的类。改变Ant主目录,点击Ant Home按钮然后选择你想使用的Ant安装地。
提示:如果你不想改变Classpath,你可以在Eclipse中将Ant作为一个外部工具来运行。选择Run→ External Tools→ External Tools 打开External Tools (外部工具)对话框。点击Program(程序)项,然后点击New按钮。为新工具键入名字(如"Ant 1.8"或其他适当的名字)。然后,在Location(位置)项中,点击Browse File System(浏览文件系统)按钮,浏览找到ant.sh或ant.bat,某一适合你操作系统的文件,然后点击Open。External Tools对话框将会重新出现;在Arguments(自变量)项中,填入你想要传给Ant的参数。最后,在Working Directory (工作目录)项,填入你想使用的构建文件,然后点击Run启动新版本的Ant。这样做的问题是你不能使用Eclipse中的一些预设值。在大多数情况下,在构建Eclipse项目时,这样做远好于使用Eclipse内部的Ant。
使用Ant视图
Eclipse带有一个专门用来使用Ant的视图,成为Ant视图,即一个显示构建文件目标纵览的窗口。选择Window→ Show View→ Ant打开视图;Ant视图会出现在右侧,如图11-12。
图11-12 Ant视图
视图中工具条包含以下按钮(从左到右):
添加构建文件
使用搜索添加构建文件
隐藏内部目标
运行缺省目标
删除选中的构建文件
删除所有构建文件
点击Add Build Files(增加构建文件)按钮,打开Choose Location(选择位置)对话框,在Ant视图中增加构建文件。在左侧的框中选择你要使用的Eclipse项目,在右侧的框中选择加入Ant视图中的构建文件。点击OK,在Ant视图中添加构建文件。
提示:在Windows中,你可以直接通过拖拽在Ant视图中添加构建文件。
除了给出构建文件的纵览,在Ant视图中你还可以运行构建文件。通过在Ant视图中选择一个构建文件点击Run the Default Target(运行确实目标)按钮,或者右击目标在出现的菜单中选择Run项。在Ant视图中双击构建文件就可以在Ant编辑器中打开它,类似右击构建文件然后选择Open With→ Ant Editor项。
在Eclipse中使用Ant是一个强大的组合,Eclipse可以开发﹑调试代码,而Ant可以构建﹑发布它。两个工具都是免费的。这是我推荐的一个组合。 Java, java, J2SE, j2se, J2EE, j2ee, J2ME, j2me, ejb, ejb3, JBOSS, jboss, spring, hibernate, jdo, struts, webwork, ajax, AJAX, mysql, MySQL, Oracle, Weblogic, Websphere, scjp, scjd
标签: