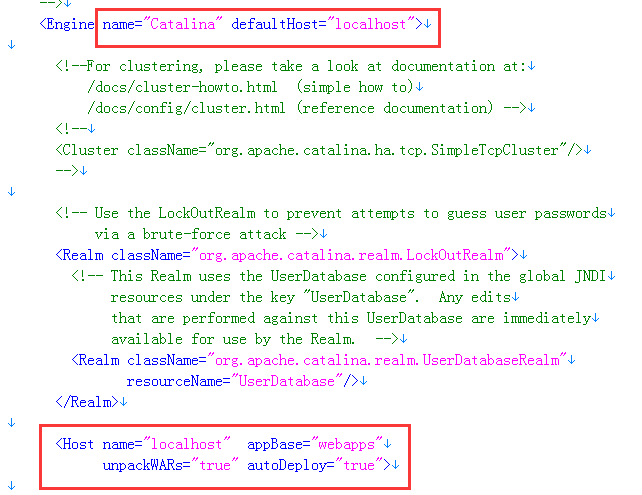主要的新特性包括:
-Color cursors on Mac OS X
-Resource search dialog
-Hiding the window toolbar
-Warning if editing a derived file
-Spell check in Commit dialog
-The "Show Source of Selected Element Only" tool bar button is now hidden by default
-Class file editor shows disassembled code
-Cheat sheet editor
<table cellspacing="0" cellpadding="10" width="80%" border="0"> <tr> <td colspan="2">
SWT
</td> </tr> <tr> <td valign="top" align="left" width="30%">Faster JPEG/PNG image loading</td> <td valign="top" width="70%">JPEG images now load from 30 to 70 percent faster, and PNG images load 2 to 3 times faster, depending on the image. </td> </tr> <tr> <td colspan="2"> </td> </tr> <tr> <td valign="top" align="left" width="30%">SWT graphics showcase</td> <td valign="top" width="70%">Try out the new SWT Graphics Example, which showcases some of SWT’s graphics capabilities. This example is included with the other example plug-ins (see the "Example Plug-ins" section of the 3.3M2 download page). </td> </tr> <tr> <td colspan="2"></td> </tr> <tr> <td valign="top" align="left" width="30%">Color cursors on Mac OS X</td> <td valign="top" width="70%">You can now create color cursors on Mac OS X.
This example snippet created the cursor pictured above.
</td> </tr> <tr> <td colspan="2">Platform UI
</td> </tr> <tr> <td valign="top" align="left" width="30%">Working set usability improvements</td> <td valign="top" width="70%">You can now add and remove selected elements from working sets in your workspace. This functionality is exposed in the Edit menu as well as in the toolbar along side the existing Window Working Set toolbar item.
Additionally, when using the Working Sets toolbar or menu item you can now make your selection exclusive rather than additive by holding down the Ctrl key (Cmd key on Mac OS X).
</td> </tr> <tr> <td colspan="2"></td> </tr> <tr> <td valign="top" align="left" width="30%">Resource search dialog added</td> <td valign="top" width="70%">The new
ResourceSearchDialog class now has many of the features of the Open Type dialog. Features of the dialog include:
- Multi-selection
- Uses JFace viewers, label providers, and content providers
- History of already selected elements
</td> </tr> <tr> <td valign="top" align="left" width="30%">Hiding the window toolbar </td> <td valign="top" width="70%">It is now possible to hide the window toolbar on Windows and Linux as well as OS X. You can do this by clicking Hide Toolbar in the Window menu. </td> </tr> <tr> <td colspan="2">
</td> </tr> <tr> <td valign="top" align="left" width="30%">Working sets for the Project Explorer</td> <td valign="top" width="70%">The Project Explorer now provides a working sets extension to display groupings of elements from the viewer.
The working sets can be displayed as top-level groupings or aggregated into a flat list. The window working sets can also be selected and grouped or aggregated based on a user setting.
</td> </tr> <tr> <td colspan="2"></td> </tr> <tr> <td valign="top" align="left" width="30%">Java drag-and-drop for Project Explorer</td> <td valign="top" width="70%">Java elements dragged and dropped in the Project Explorer now trigger Java refactoring events. </td> </tr> <tr> <td colspan="2">
</td> </tr> <tr> <td valign="top" align="left" width="30%">Undo support for task and bookmark operations</td> <td valign="top" width="70%">Undo is now available for many task and bookmark operations. When you create, update, add, or delete a task or bookmark, you now have the ability to undo that change. Use the Edit menu from the Navigator, Package Explorer, Tasks, or Bookmarks views to undo the operation. </td> </tr> <tr> <td colspan="2">
</td> </tr> <tr> <td valign="top" align="left" width="30%">New Eclipse 3.3 presentation</td> <td valign="top" width="70%">Starting with 3.3 M2, you will notice that there is a new presentation option "3.3 Presentation (experimental)" on the Window > Appearance preference page. This presentation will provide access to new workbench functionality in a non-intrusive manner.
The first changes to appear in the new presentation are:
- New image-based animation feedback
- New Minimize/Maximize behavior
The new ’Minimize’ behavior is to move the view stack to the trim area that shows a ’restore’ button along with the icons for the views in the stack. When in the trim, clicking on a view icon will show the view as a fast view; if you need more permanent access to the view (i.e. for Drag operations) you can always restore the stack.
The new ’Maximize’ behavior can be paraphrased as "Maximize me == Minimize everybody else except me". This has several functional advantages over the existing maximize:
- It allows access to all the views even when maximized.
- It maximizes the editor ’area’, not a specific editor (very useful for compare scenarios).
Caveat: This presentation is considered experimental. There are a number of known issues (mostly involving the display of the ’maximize/restore’ button in the workbench) at this stage. We are still gathering feedback from the community as to the functionality’s final form. Bug 153957 will be kept up-to-date with all the latest info and known issues.
</td> </tr> <tr> <td colspan="2">User Assistance
</td> </tr> <tr> <td valign="top" align="left" width="30%">Remote help content</td> <td valign="top" width="70%">Packaging a comprehensive set of help documentation with a product can often significantly increase its download size. To alleviate this, Help now allows you to host your documentation remotely on an infocenter, and will display the remote contents alongside any locally installed content you may have, giving you significant savings on initial download size. </td> </tr> <tr> <td colspan="2">
Platform Text
</td> </tr> <tr> <td valign="top" align="left" width="30%">More live annotate options </td> <td valign="top" width="70%">The live annotate feature displaying revision information in text editor rulers can now be configured in a number of ways: you can select from three different coloring schemes and choose whether author and revision information should be displayed as text in addition to the coloring. The following screen shot shows the revision numbers, background colored by author, and additional information in the hover:
Below we see the author names, with background colored by date. The options are configurable via the ruler context menu (Ctrl+F10):
</td> </tr> <tr> <td colspan="2"></td> </tr> <tr> <td valign="top" align="left" width="30%">Sticky revision in live annotate ruler </td> <td valign="top" width="70%">Changes belonging to the same revision can now be made sticky by clicking on a revision in the live annotate ruler. A second click removes the stickiness again. </td> </tr> <tr> <td colspan="2">
</td> </tr> <tr> <td valign="top" align="left" width="30%">Recenter command </td> <td valign="top" width="70%">A new command has been added that allows recentering the line that contains the caret. By default, this command is only bound to a key binding (Ctrl+L) when using the Emacs scheme. To bind it in the Default scheme, simply assign a key sequence to the Recenter command which can be found in the Text Editing category. </td> </tr> <tr> <td colspan="2">
</td> </tr> <tr> <td valign="top" align="left" width="30%">Warning if editing a derived file </td> <td valign="top" width="70%">The editor now warns when starting to type into a derived file:
This behavior can be configured via General > Editors > Text Editors > Warn before editing a derived file preference.
</td> </tr> <tr> <td colspan="2">Compare
</td> </tr> <tr> <td valign="top" align="left" width="30%">Apply Patch offers full context patch preview</td> <td valign="top" width="70%">The Apply Patch wizard now allows you to preview the patch changes against the contents of the local workspace. </td> </tr> <tr> <td colspan="2">
</td> </tr> <tr> <td valign="top" align="left" width="30%">Local History commands now use History View</td> <td valign="top" width="70%">The Compare With/Local History and Replace With/Local History operations now show the local history of a file in the History View. This makes the operations non-modal thus making it easier to compare and restore changes from the local history. </td> </tr> <tr> <td colspan="2">
</td> </tr> <tr> <td valign="top" align="left" width="30%">Compare editors now use editor file buffers</td> <td valign="top" width="70%">When a local file is involved in a comparison, the Compare Editor makes use of the file buffer support in Eclipse to ensure that the contents in the Compare Editor are kept in sync with the contents of any other editor opened on the file being compared. </td> </tr> <tr> <td colspan="2">
Team/CVS
</td> </tr> <tr> <td valign="top" align="left" width="30%">Spell check in Commit dialog</td> <td valign="top" width="70%">The Commit dialog now uses the Eclipse spell checker to highlight spelling errors in commit messages. </td> </tr> <tr> <td colspan="2">
JDT Core
</td> </tr> <tr> <td valign="top" align="left" width="30%">Improved handling of duplicate local variables</td> <td valign="top" width="70%">JDT now does a better job of handling invalid code with duplicate local variables; in particular it will minimize secondary errors, and allow the Java tools to perform in offending code, so as to fix it.
- Method invocation or field access through a duplicate variable now refers to nearest definition of the local variable, thus reducing the number of secondary errors reported.
- Compilation now pushes deeper in the presence of duplicate local variables, allowing more errors or diagnostics to be detected.
For instance, it will now report conflicts in catch blocks even though one of the catch block parameter is a duplicate.
- Local rename (Ctrl+2,R) can now operate even in faulty nested loops, allowing you to quickly fix the name of the duplicate variable in all the places it appears.
</td> </tr> <tr> <td valign="top" align="left" width="30%">Package/enclosing type pattern search </td> <td valign="top" width="70%">Patterns with ’*’ or ’?’ characters may be specified for packages/enclosing types in the Open Type dialog. </td> </tr> <tr> <td colspan="2">
</td> </tr> <tr> <td valign="top" align="left" width="30%">Improved readable name of wildcard captures</td> <td valign="top" width="70%">Wildcard captures now contain identifiers to better address ambiguities in error messages. </td> </tr> <tr> <td colspan="2">
</td> </tr> <tr> <td valign="top" align="left" width="30%">Improved completion on empty statement</td> <td valign="top" width="70%">Code completion (Ctrl+Space) in the empty statement now include the local types of the current compilation unit in the list of proposals. </td> </tr> <tr> <td colspan="2">
</td> </tr> <tr> <td valign="top" align="left" width="30%">Improved completion in annotations</td> <td valign="top" width="70%">Code completion (Ctrl+Space) after an at sign "
@" proposes all visible annotation types.
Completing in an annotation member propose all possible attributes which are not already specified.
</td> </tr> <tr> <td colspan="2">JDT UI
</td> </tr> <tr> <td valign="top" align="left" width="30%">Rename refactoring in editor </td> <td valign="top" width="70%">The Java Rename refactoring (Alt+Shift+R) can now be performed directly in the editor, without showing a dialog.
A linked editing environment is started, similar to the Rename in File Quick Fix. To execute the refactoring in the whole workspace, press Enter or click the Refactor Rename link. To see and configure refactoring options, press Alt+Shift+R again, or click the Open Dialog link.
This feature can be enabled in Preferences > Java > Refactoring Java code > Show Rename refactoring in editor.
</td> </tr> <tr> <td colspan="2"></td> </tr> <tr> <td valign="top" align="left" width="30%">Clean Up preference page</td> <td valign="top" width="70%">A preference page has replaced the Source > Clean Up wizard. Clean Up profiles can be defined on this preference page. A profile can be attached to the workspace or to individual projects. Project settings can be shared in a team through a version control system. It is also possible to export and import each profile. </td> </tr> <tr> <td colspan="2">
</td> </tr> <tr> <td valign="top" align="left" width="30%">Formatting during Clean Up</td> <td valign="top" width="70%">
It is now possible to format source code and comments during clean up. Formatting during clean up can be enabled in the Clean Up profiles dialog on the Code Formatting tab. The formatting settings can be configured on the Formatter preference page.
</td> </tr> <tr> <td colspan="2">JDT Text
</td> </tr> <tr> <td valign="top" align="left" width="30%">No more "I don’t see the full source" questions on the newsgroup </td> <td valign="top" width="70%">The command group that contains the Show Source of Selected Element Only tool bar button is now hidden by default. It can be toggled using the Java > Editor > Only show the selected Java element preference.</td> </tr> <tr> <td colspan="2">
</td> </tr> <tr> <td valign="top" align="left" width="30%">Class file editor shows disassembled code </td> <td valign="top" width="70%">The Java class file editor now shows the disassembled bytecodes when source code is not available. </td> </tr> <tr> <td colspan="2">
Ant
</td> </tr> <tr> <td valign="top" align="left" width="30%">Improved support for <input> task</td> <td valign="top" width="70%">The valid input arguments (specified via the validargs attribute of the input task) are now presented in a combo box for easy selection in the default SWT-based input handler.</td> </tr> <tr> <td colspan="2">
PDE
</td> </tr> <tr> <td valign="top" align="left" width="30%">Cheat sheet editor </td> <td valign="top" width="70%">
Cheat sheets guide users through a series of steps to achieve an overall task. PDE now provides a cheat sheet editor to let you compose cheat sheets, complete with embedded workbench commands and links to the Help documentation.
The editor also provides a Preview function that allows you to preview your work on the fly directly in the Cheat Sheets view.
You can create a cheat sheet via File > New > Other> User Assistance > Cheat Sheets.
</td> </tr> <tr> <td colspan="2"></td> </tr> <tr> <td valign="top" align="left" width="30%">Command composer </td> <td valign="top" width="70%">
Cheat sheets support the embedding of workbench commands allowing you to execute commands such as opening a particular perspective or a wizard in a script-like fashion. The Command Composer dialog shows you a categorized list of available commands and their parameters, making it easy to compose, test, serialize, and embed commands into your cheat sheet. Command Composer can be invoked from the Command section of the cheat sheet editor.
</td> </tr> <tr> <td colspan="2"></td> </tr> <tr> <td valign="top" align="left" width="30%">Hover support in plug-in manifest editors </td> <td valign="top" width="70%">
The source pages in the plug-in manifest editors now provide a number of useful hovers. Hovering over an attribute in the plugin.xml shows the schema description for that attribute, while hovering over a manifest header shows the Javadoc for that header.
The hover support has also improved on the Extensions page of the plug-in manifest editor. Hovering over a translated attribute now shows the actual substituted value for that attribute.
</td> </tr> <tr> <td colspan="2"></td> </tr> <tr> <td valign="top">Launching OSGi frameworks </td> <td>
PDE now provides the org.eclipse.pde.ui.osgiFrameworks extension point to enable the integration of additional OSGi frameworks into the PDE bundle tooling.
If more than one OSGi framework is installed, the default can be set on the Plug-in Development > OSGi Frameworks preference page.
Testing against different OSGi frameworks is as easy as selecting that framework in the OSGi Framework launch configuration.
Note that PDE only provides the Equinox OSGi framework extension.
</td> </tr> <tr> <td colspan="2"></td> </tr> <tr> <td valign="top">OSGi Services Templates </td> <td>
The New Plug-in Project wizard, available under File > New > Project > Plug-in Development > Plug-in Project, provides new templates demonstrating the usage and implementation of programmatic OSGi services.
The templates are available when the option to target an OSGi framework is selected on the first page of the wizard.
</td> </tr> <tr> <td colspan="2">Eclipse RelEng Tools
</td> </tr> <tr> <td valign="top" align="left" width="30%">Build note generation for releng tools</td> <td valign="top" width="70%">It’s now possible to optionally generate build notes when using the
org.eclipse.releng.tools plug-in.
Once at the Notes for Build Changes page, a list of all changed bugs will be displayed in the text box. The commit comment can be of any format, as long as the comment contains the string "bug XXXX", where XXXX is any bug number that exists in Eclipse Bugzilla. For example: "Bug 123456 - fixed bug" would be a valid comment for the report.
The generated list can also be saved to a build notes HTML file if the Update Build Notes File checkbox is checked. The selected build notes file will be updated with the new report, committed and released along with the rest of the build.
</td> </tr> <tr> <td colspan="2"></td> </tr> </table>
The above features are just the ones that are new since the previous milestone build. Summaries for earlier 3.3 milestone builds:
- New for Eclipse 3.3 milestone build M1 (August 10, 2006)
标签: