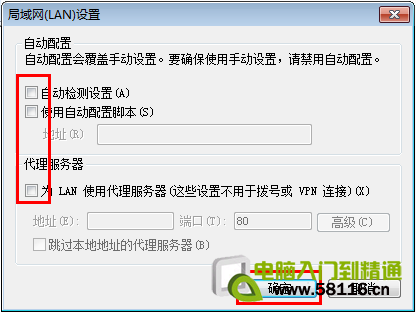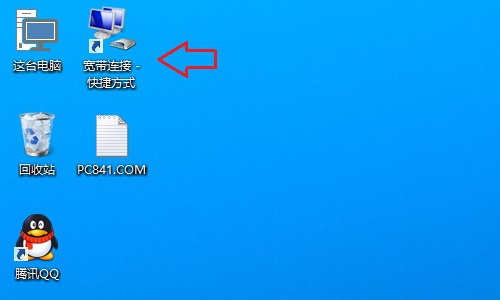无线路由器包装和功能请参看:http://cisco.chinaitlab.com/base/745427.html
无线路由器硬件安装设置:http://cisco.chinaitlab.com/base/745671.html
Cable Modem 使用者
1、将Cable Modem 线路连接无线路由器的WAN 端口,并将计算机网卡的网络线连接到LAN 端口。(1~4 端口,任何一端口)。
2、打开桌面的IE 浏览器,在网址列输入192.168.0.1然后直接按下「Enter」。

3、输入使用者名称 与密码,使用者名称:admin、密码:空白,(请勿输入任何字符)按「确定」进入无线路由器设定界面。

※ 不同的无线路由器登陆用户名和密码有所不同,请参看说明书进行设置
4、 登入无线路由器的设定界面后,点选界面上方「首页」再选取左侧的「WAN」选项。
5、 进入「WAN」界面后,点选「动态IP 地址」,其它字段请勿输入或任意更改,最后点选「执行」按钮。
 |
6、 接着出现重新激活并确认继续的提示界面,请点选「继续」按钮。

7、 之后会回到无线路由器的「首页」设定界面,接着点选右上方「系统状态」选项,在「系统信息」-「WAN 端」项目,查看IP 地址、子网掩码、默认网关、DNS 是否有数字,若无显示任何数字(如下图),表示并没有成功取得IP 地址,请点选「DHCP更新」。
 |
8、 稍后在「WAN 端」项目应显示出IP 地址、子网掩码、默认网关、DNS,此时即可成功上网了。
※ 若无法取得IP 地址上网的话,请按下DHCP 释放后再重新按下DHCP 更新,并运行步骤9。
9、若仍无法成功拨号上网,请确认Mac 地址是否与您计算机之网卡相同。 请至开始-运行 在打开字段输入「cmd」,并按确定。

10、进入DOS 模式,输入「ipconfig /all」,并按Enter。「Physical Address」字段即为Mac 地址。