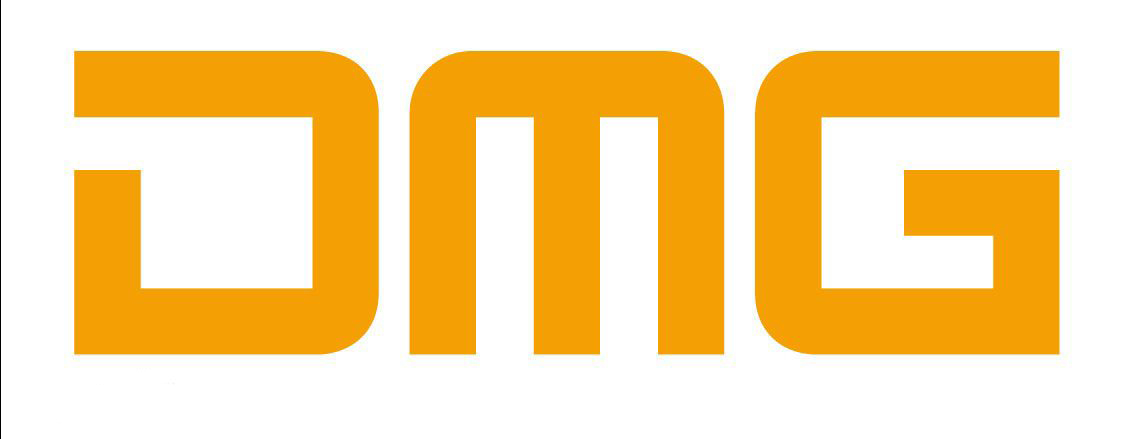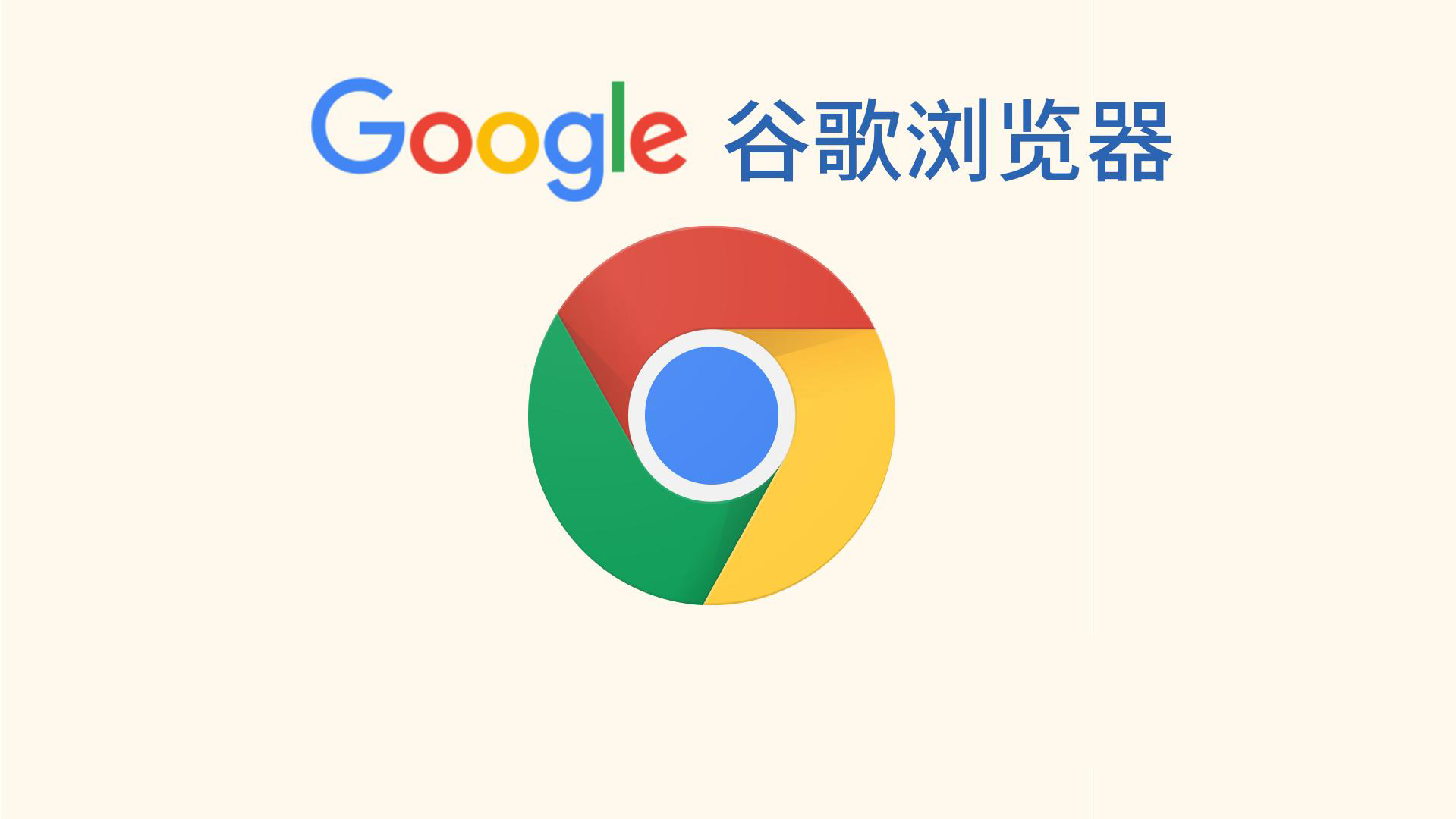文档恢复功能的用处是:如果 Microsoft Office 或 Office 家族程序遇到问题并停止响应,您可以按可控制的方式关闭程序。对正在使用的文件进行分析以查找错误,如果可能,则恢复其中的信息。但在某些情况下,无法恢复任何信息。
“文档恢复”任务窗格(任务窗格:Office 应用程序中提供常用命令的窗口。它的位置适宜,尺寸又小,您可以一边使用这些命令,同时继续处理文件。)列出了程序停止响应时已恢复的所有文件。

文件名后面将是状态指示器,显示在恢复过程中已对文件所做的操作。
状态指示器 说明| 状态指示器 | 说明 |
| [原始文件] | 基于最后一次手动保存的源文件 |
| [已恢复] | 在恢复过程中已恢复的文件,或在“自动恢复”保存过程中已保存的文件 |
“文档恢复”任务窗格可让您打开文件、查看所做的修复以及对已恢复的版本进行比较。然后您可以保存最佳版本并删除其他版本,或保存所有打开的文件以便以后预览。
附加文件安全性
您可以进一步帮助保护您的工作,方法是:使用“自动恢复”功能定期保存正在使用的文件的临时副本。若要在停电或发生类似问题后恢复工作,必须在发生问题之前已经打开“自动恢复”功能。可以将“自动恢复”保存时间间隔设为不到 10 分钟保存一次(默认设置为每 10 分钟保存一次)。例如,如果设为每 5 分钟保存一次,与设为每 10 分钟保存一次相比将会恢复更多信息。
在打开“自动恢复”功能的情况下,如果 Office 或 Office 家族程序停止响应,而同时有若干打开的文件,则可使用“Microsoft Office 应用程序恢复”对话框,已恢复的文件将显示在“文档恢复”任务窗格中。文件中的数据反映“自动恢复”最后一次保存文件时的数据。“自动恢复”不应用作手动保存或备份文件的替代方式。
更改自动文件恢复的保存间隔
在“工具”菜单上,单击“选项”,再单击“保存”选项卡。
选中“自动保存时间间隔”复选框。
在“分钟”框中,指定希望 Microsoft Office 程序保存文件的频率。
注释 不要使用“自动恢复”来代替通过单击“常用”工具栏 上的“保存”![]() 所进行的常规保存操作。
所进行的常规保存操作。
指定保存自动恢复文件的位置
在“工具”菜单上,单击“选项”,然后单击“文件位置”选项卡。
在“文件类型”框中,单击“‘自动恢复’文件”。
单击“修改”。
如果要在另一个文件夹下保存自动恢复文件,请定位并打开该文件夹。