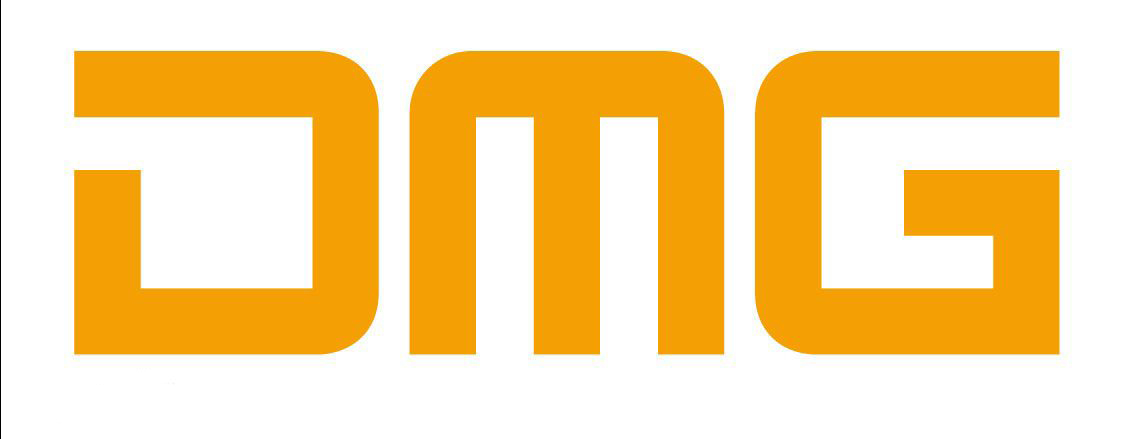Office程序里面就能直接对文件进行复制、移动、删除操作,而不用打开“我的电脑”或资源管理器来操作。
复制Offie文档
1、在“常用”工具栏 (工具栏:工具栏中包含可执行命令的按钮和选项。若要显示工具栏,请单击“工具”菜单中的 “自定义”,然后单击 “工具栏”选项卡。)上,单击“打开”。
2、单击位置栏 (位置栏:此栏位于某些对话框的左侧(如“打开”、“另存为”或“插入图片”),其中包含了指向“我最近的文档”、“桌面”、“我的文档”、“我的电脑”和“网络邻居”之类文件夹的快捷方式。)上的某个快捷方式,或在“查找范围”框中,单击包含要复制的文件的驱动器或文件夹。
3、在文件夹列表中,定位并打开包含要复制的文件的文件夹。
4、用鼠标右键单击需要复制的文件,再单击快捷菜单 (快捷菜单:显示与特定项目相关的一列命令的菜单。要显示快捷菜单,请用右键单击某一项目或按下 Shift+F10。)中的“复制”命令。
5、在“查找范围”框中,单击要将文件复制到的驱动器或文件夹。
6、在文件夹列表中,定位并打开要将文件复制到的文件夹。
7、用鼠标右键单击文件夹列表中的任意位置(确保鼠标指针未置于列表中的文件上),再单击快捷菜单上的“粘贴”。
注释 您还可以一次选取多个要复制的文件。
操作方法
1、在“常用”工具栏上,单击“打开”。
2、执行下列操作之一:
・若要选取“打开”对话框中不相邻的文件,请单击一个文件,再按住 Ctrl 并单击其他文件。
・若要选取“打开”对话框中相邻的文件,请单击序列中的第一个文件,再按住 Shift 并单击最后一个文件。
提示
如果选择了不需要的文件,请按住 Ctrl 并再次单击该文件。
移动Office文档
1、在“常用”工具栏上,单击“打开”。
2、单击位置栏上的快捷方式,或在“查找范围”框中,单击包含要移动文件的驱动器或文件夹。
3、在文件夹列表中,定位并打开包含要移动文件的文件夹。
4、用鼠标右键单击要移动的文件,再单击快捷菜单上的“剪切”。
5、在“查找范围”框中,单击要将文件移动到的驱动器或文件夹。
6、在文件夹列表中,定位并打开要将文件移动到的文件夹。
7、用鼠标右键单击文件夹列表中的任意位置(确保鼠标指针未置于列表中的文件上),再单击快捷菜单上的“粘贴”。
注释 您还可以一次选取多个要移动的文件。
操作方法
1、在“常用”上,单击“打开”。
2、执行下列操作之一
・若要选取“打开”对话框中不相邻的文件,请单击一个文件,再按住 Ctrl 并单击其他文件。
・若要选取“打开”对话框中相邻的文件,请单击序列中的第一个文件,再按住 Shift 并单击最后一个文件。
删除Office文档
1、在“常用”工具栏上,单击“打开”。
2、单击位置栏上的某个快捷方式,或在“查找范围”框中,单击包含要删除文件的驱动器或文件夹。
3、在文件夹列表中,定位并打开包含要删除的文件的文件夹。
4、用鼠标右键单击要删除的文件,再单击快捷菜单上的“删除”命令。
注释 您还可以一次选取多个要删除的文件。
操作方法
1、在“常用”工具栏上,单击“打开”。
2、执行下列操作之一
・若要选取“打开”对话框中不相邻的文件,请单击一个文件,再按住 Ctrl 并单击其他文件。
・若要选取“打开”对话框中相邻的文件,请单击序列中的第一个文件,再按住 Shift 并单击最后一个文件。