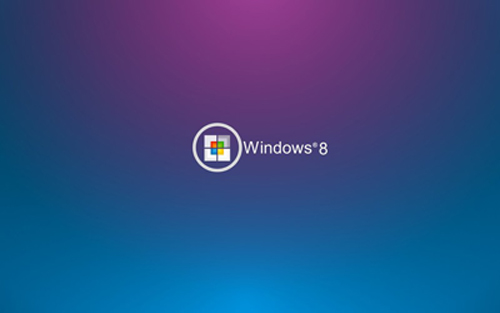前最常用的微软Office就是2003和最新的Office 2007,而其中的Word和Excel也是跟我们打交道最多的应用办公
Word 2003文档中的密码设置
在Microsoft Office Word 2003中,当我们

打开菜单上的“工具―选项”
打开“安全性”标签,就可以看到加密选项,其中“打开文件时的密码”可以限制打开文档,没有阅读权;“修改文件时的密码”是允许查看,但不允许修改。如果您不希望

密码设置选项(点击看大图)
另一种方法是使用“另存为”。
单击“工具”,然后单击“

另存为选项

密码
执行下列一项或两项操作:
如果希望审阅者必须输入密码方可查看文档,请在“打开权限密码”框中键入
如果希望审阅者必须输入密码方可保存对文档的更改,请在“修改权限密码”框中键入密码。
Excel 2003中的
在微软Office Excel 2003 中的密码设置同Word 2003基本相同。打开一个需要加密的文档,点击

打开选项。

文档密码设置
点击“
另外就是使用“另存为”设置密码:

Excel 中的密码设置

Office 2007中的密码设置
Office 2007在界面上与Office 2003有着很大的差别,以至于很多新手很难适应Office 2007的
在Office Word 2003 中我们知道设置密码有两种方式,在Office 2007中也有两种方式,但是其中一种的位置却改变了。
因为Office 2007 菜单的重大变化,你在菜单上已经无法找到类似2003 中的“工具”、“选项”。即便是在左上角上的那个Office 按钮中,你一样有很多菜单的东西找不到了。这个我们也将会在其他的

点击加密文档
通过上图,可能你已经看出这个菜单就是对

键入密码
在这个密码输入框内直接键入密码即可,请注意密码的大小写区分,以及保护好你的密码安全。
另一个方法跟Office 2003 就几乎相同的,就是点击左上角上的Office 图标,展开后点击“另存为”。

Word 2007中的另存为
在对话框的左下边点击“工具”――“常规选项”。

打开“常规选项”后就可以看到这里就可以设置文档

3434
在Office Excel 2007中的密码设置与之相同,这里不在细述。
关于密码的权限:
打开权限密码 默认情况下,此功能使用高级加密。加密是一种使您的文件更加
修改权限密码 此功能不使用任何加密方法。这样您可以与您信任的
两个权限密码 您可以指定两个权限密码 ――个用于访问文件,另一个用于为特定审阅者提供修改文件内容的权限。并确保两个密码是不同的。
特别提示:
为了防范被破解在设置密码的时候请
记住密码很重要。如果忘记了密码,Microsoft 将无法找回。最好将密码记录下来,保存在一个安全的地方,这个地方应该尽量远离密码所要保护的信息。
如何更改和删除Office 密码?
无论在Word 还是 Excel 中,仍然打开设置密码的选项,只需重新填写并保存即可。
在密码设置选项中,直接删除密码然后再保存即可。如果出现提示,请单击“是”以替换已有文件。