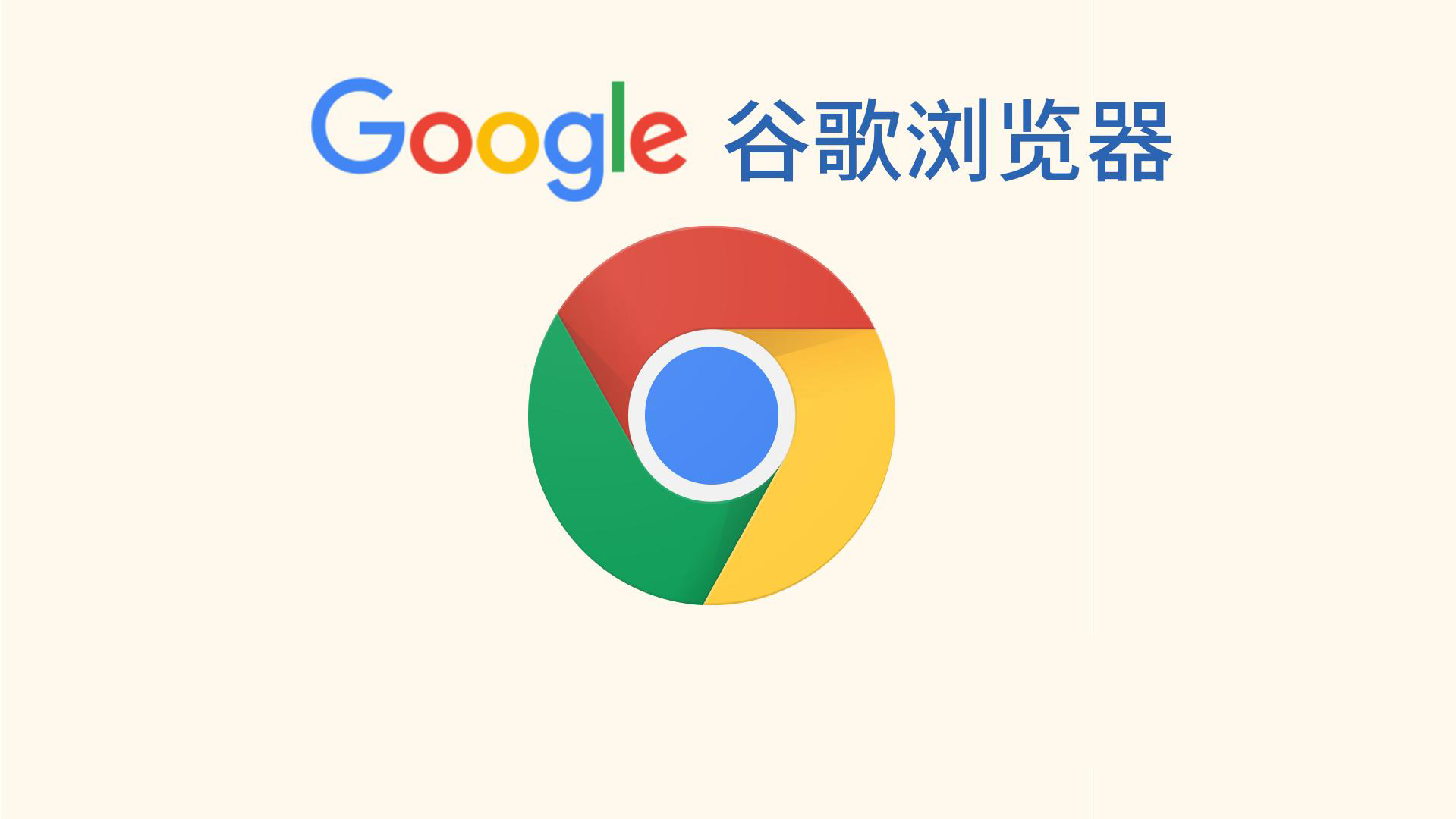方法如下:
A. 打开Word,依次点击:工具--自定义--命令。将全屏显示按钮用鼠标拖到图3所示位置,并右键点击该“全屏显示(U)按钮--命名--将“全屏显示(&U)改成“全屏 或者“全(好处:这样可以减少在“常规栏中的文字宽度,以便多在该栏中放入更多的编辑和视图命令)

B. 打开Word,依次点击:工具--自定义--命令。将自己最常用的一些视图和文字编辑、格式调整调整命令均用鼠标拖到图4所示位置。(图4中是自己的示例,仅供参考)

这样,这些命令就在第一排的“常规栏的空余部分安家了。(图5)

C. 点击拖出的“全屏显示按钮,直接进入全屏显示视图。依次点击:“全屏显示按钮右边的倒三角--添加或删除按钮--全屏显示--关闭全屏显示。 (图6)

这样可以将全屏显示视图下,浮动的全屏显示按钮进一步精简。
由  精简到
精简到 
D. 在全屏显示模式下,依次点击:工具--选项--常规,在“蓝底白字上打钩。(该选择可根据个人喜好选择。选择蓝底白字作为一般文字编辑的好处是这样可以最大限度的避免长时间的文字输入编辑时在白底黑字的常规显示模式下,大面积亮度较高的白色背景对眼睛的伤害。效果见图9)。

这样,一般的文字输入,格式编辑等均可以在“全屏模式下完成了。(好处:最大限度的利用显示器的面积来显示较多的文字信息,完成文字的输入编辑工作)
想进行文字的格式编辑的话,直接在全屏模式下将鼠标挪到最上方后,上述被鼠标拖到第一排的常用的格式编辑等命令就浮现出来。
另外,进行全屏显示和常规视图的转化,直接点击拖出的“全屏显示按钮就可以完成了。