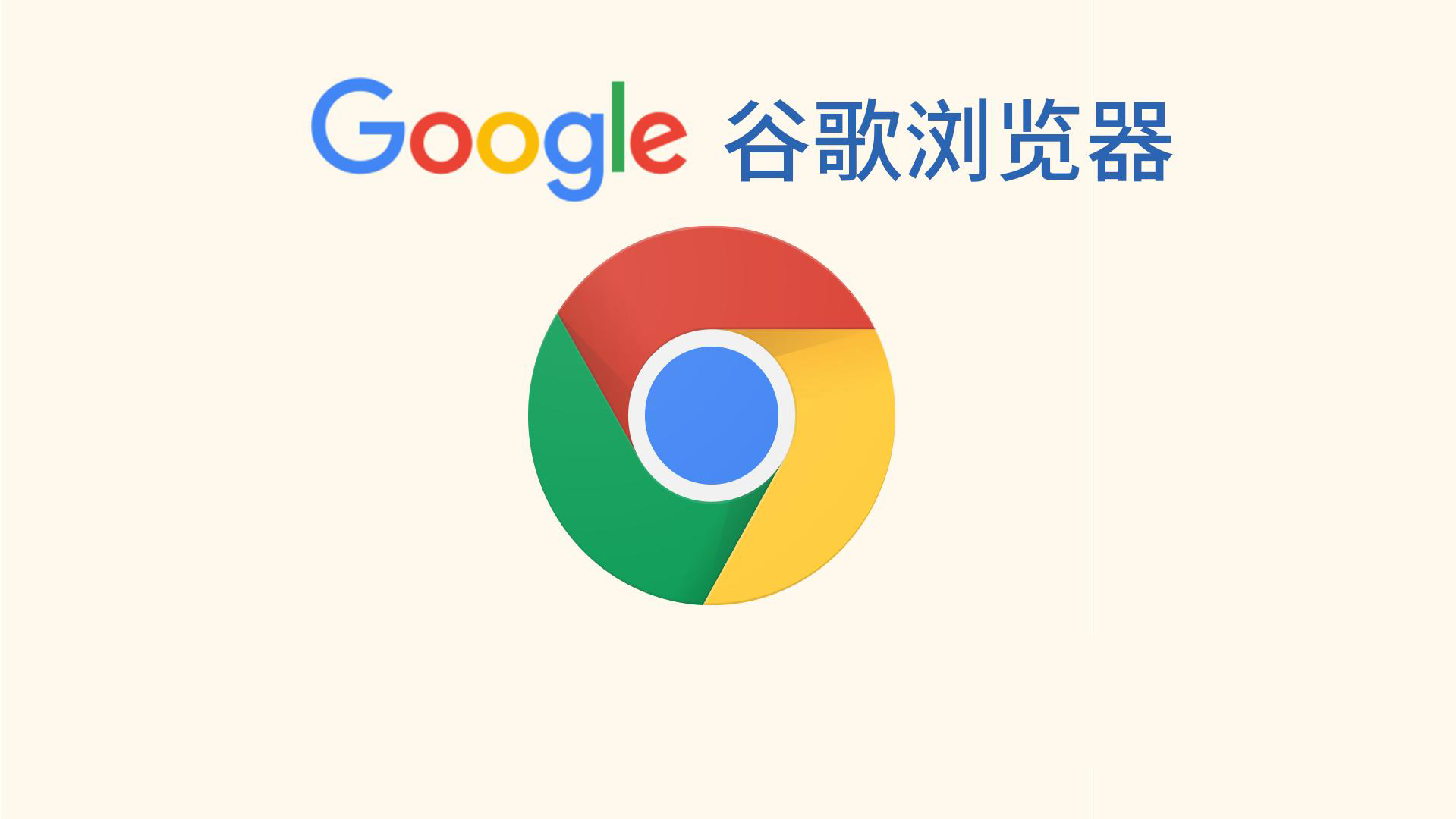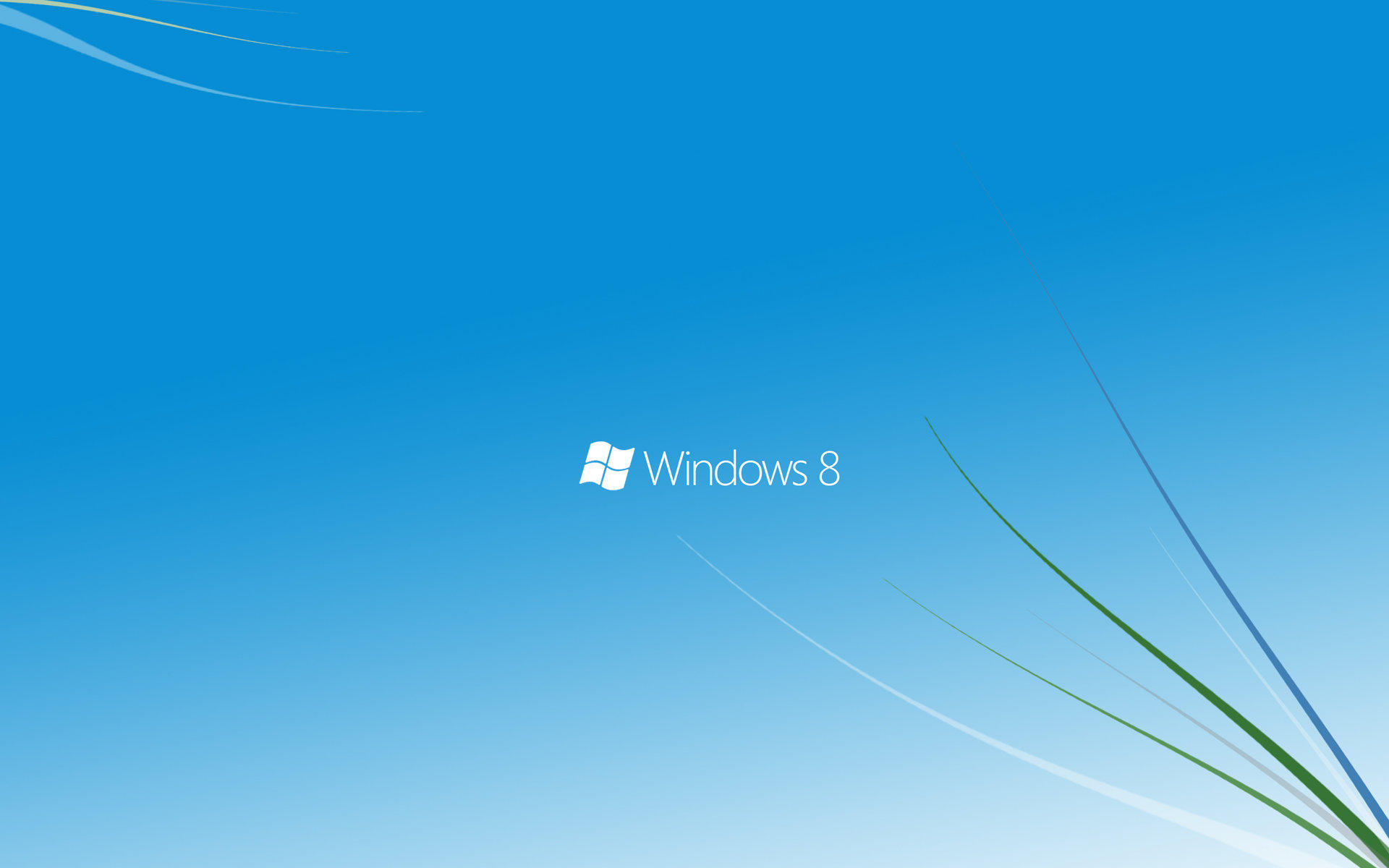邮件合并涉及两个文档:第一个文档是邮件的内容,这是所有邮件相同的部分,以下称“主文档”;第二个文档包含收件人的称呼、地址等每个邮件不同的内容,以下称“收件人列表”。第二个文档中的内容也可以从其他程序得到,比如Outlook的联系人列表。
执行邮件合并操作之前首先要创建这两个文档,并把它们关联起来,也就是标识收件人列表中的各部分信息在第一个文档的什么地方出现。例如,指定在主文档的哪些位置应当出现收件人列表中的“称呼”。完成后就可以“合并”这两个文档,为每个收件人创建邮件。以后再次给这些人发信时,只需要创建主文档或修改已有的信件,然后再运行邮件合并功能就可以了,非常方便、快捷。
一、创建收件人列表
假设包含信件内容的主文档已经准备好,现在打开它。选择“工具/邮件合并”,出现“邮件合并帮助器”窗口,单击“创建”,选择“套用信函”,在下一个对话框中选择“活动窗口”。
现在又回到了“邮件合并帮助器” 窗口。单击“获取数据”按钮,再选择“创建数据源”以定义收件人信息。在“创建数据源”对话框中系统已经自动创建了许多域,我们还可以删除和添加域。完成域名定义后,单击“确定”,输入该收件人列表的文件名,选择“保存”。
回到“邮件合并帮助器”窗口后,单击“编辑数据源”,在对话框中输入第一个收件人的各项数据。单击“新增”接着输入下一个收件人信息,重复上述过程直至输入所有收件人的信息。
二、插入合并域
返回主文档界面之后,接下来的任务是将合并域(例如姓名或称呼等)插入到主文档的合适位置。将插入光标移到域内容应当出现的位置,单击“邮件合并”工具条上的“插入合并域”,在下拉列表框选择合适的域,比如当光标所在的位置应当是你对收件人的称呼时,就选择域“称呼”。重复上述过程直至加入了所有的域。
如果要查看合并后的效果,单击“邮件合并”工具条上的“查看合并数据”按钮,此时就会出现将收件人列表第一个记录内容合并到邮件正文后的邮件文本,利用“上一记录”、“下一记录”按钮可以改变所合并的收件人记录。如果要作修改,单击“查看合并数据”按钮,修改间隔或位置,然后再检查合并后的效果。
三、执行合并操作
编辑好待合并的主文档后,选择“工具/邮件合并”,打开“邮件合并帮助器”对话框。
选择“合并”,从“合并到”列表框选择“新建文档”,选中“数据域为空时,不打印空白行”以保证空域不会以空行形式出现在最终文档中,最后单击“合并”按钮就可以合并主文档和收件人列表。
合并结果将出现在屏幕上,写给各个收件人的邮件依次排列,此时最好再检查一下,然后打印或保存合并后的文档。
以后要再次执行合并时,只需打开主文档,然后选择“工具/邮件合并”,单击“合并”就可以了。在退出Word时,会提示保存收件人列表文档,选择“是”,否则将丢失这个收件人列表数据。
四、利用Outlook的联系人信息
如果收件人信息已经在Outlook联系人列表中,把这些联系人信息拷贝到一个新的联系人文件夹就可以作为Word邮件合并中的收件人列表。方法是,在Outlook中,选择“文件/新建/文件夹”为联系人列表创建一个新的文件夹,在“名称”框中输入新文件夹的名字(例如“客户联系”),从“文件夹包含”列表选择“联系人项”,然后选择一个文件夹的位置并单击“确定”,如果系统提示是否要建立工具条快捷方式,选择“否”。(除非你认为确实有必要。)
现在就可以把Outlook联系人列表中的数据拷贝到这个新的文件夹,步骤为:打开源文件夹,按住CTRL键选中多个联系人信息,保持CTRL键按下状态,将选中内容拖到目标文件夹“客户联系”。
要将这个新的文件夹设置为邮件地址簿,右击文件夹名字,选择“属性”,再选择“Outlook通讯簿”,选中“将该文件夹显示为电子邮件通讯簿”,单击“应用”,最后单击“确认”。
到此为止,Outlook中的收件人列表已经创建完毕。
在Word中打开主文档。打开“邮件合并帮助器”,从对话框中选择“获取数据/使用通讯簿”,选择“客户联系”文件夹并单击“确定”。接下来,就可以按照前面介绍的方法插入合并域、执行合并操作了。
应当注意的是,在指定“客户联系”文件夹作为邮件合并操作的收件人数据来源之后,如果以后在“客户联系”文件夹中增加或改动了联系人信息,这些改动并不会自动反映在合并操作中。为解决这个问题,可以在Word中选择“工具/邮件合并”,单击“获取数据”,按照前面介绍的步骤再次定义数据的来源,此时,Word将重新读取文件夹的内容,新增加或改动的内容就会反映在后继的邮件合并操作中。
五、生成电子邮件
将邮件合并结果发送到Outlook中成为电子邮件。在“邮件合并帮助器”对话框中选择“合并”,从“合并到”列表中选择“电子邮件”。单击“设置”,在“含邮件/传真地址的数据域”中选择“电子邮件”。
在“邮件消息主题行”中,输入电子邮件的主题。有必要的话,选中“以附件形式发送文档”。
返回“合并”对话框,单击“合并”就可以了。新生成的邮件放在Outlook的发件箱。在发出邮件之前,最好能随机检查一些邮件,以验证合并效果。
六、其他
如果在邮件合并操作中指定现有的数据作为收件人数据来源,当数据源中的收件人数量远远大于本次合并操作的收件人数量时,可以使用查询限定目标收件人。方法是:在打开主文档后,选择“工具/邮件合并”菜单,单击“查询选项”按钮。在“查询选项”对话框中选择查询域及其条件。如果指定多行查询条件,各行之间根据实际情况用“与”或者“或”连接。以后执行合并操作时,数据源中只有那些符合指定条件的数据才参与合并。
Word也可以从Excel读取收件人信息。方法是:在“邮件合并帮助器”对话框中先选择“获取数据”,再选择“打开数据源”,在“打开数据源”对话框中选择文件类型为Excel工作簿,选定Excel文件,单击“打开”按钮,在Excel对话框中选择“整张电子表格”或指定表格内的某个区域就可以了。