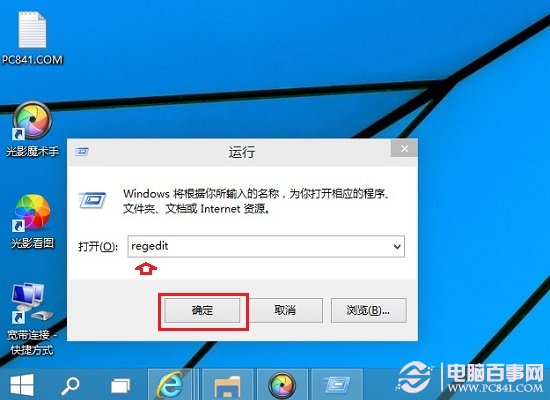Word 2007的图片编辑功能很强,可以很轻松地将图片修饰成各种漂亮的效果,下面就是Word 2007的几幅特效作品,怎么样?还不赖吧,如图1所示。

图1
【注】 本文所述技巧已于Office 2007 Beta 2简体中文版下测试通过。
1. 用格式模板首先生成大体效果
在Word 2007中点击“插入”工具栏→“Picture”命令调入原始图片,然后在弹出的“格式”工具栏中选取喜欢的模板先做出个大体的样子,如图2所示。

图2
2. 再对初稿进行精细加工
等上一步骤完成后,我们的图片已经初显眉目了,但这时的图片可能在一些细节方面还不是非常理想,需要再做一些精细加工。
再次点击图片,切换到“格式”工具栏,这时我们可以在格式模板的左右两侧看到一些常用的修饰工具,比如对比度和亮度等等。但Word 2007真正的亮点还不是它们,当我们点击右侧一个名为“Picture Effects”的菜单时,发现里面竟能够对几乎所有的图片特效进行修改。而且,借助于Office优秀的实时预览特性,整个修改过程也会变成非常轻松,如图3所示。

图3
3. 将Word图片转成图片文件
最终,等图片修饰完成以后,我们就该将它导出了(呵呵,总不能老放在Word文档里让别人观赏吧)。而导出的方法也很简单,我们点击“Word”菜单→“另存为”命令,将文档保存为“网页”格式之后,一份PNG格式的图片便出现在了刚刚生成的网页图片夹,如图4所示。

图4