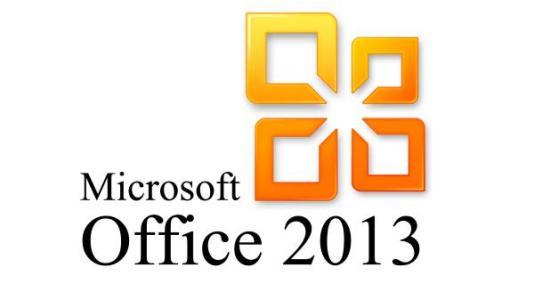小技巧大用处 OFFICE微调技术应用
1:利用微调快速改变文字大小
常用的方法我就不说了。大家都知道。来看看微调,选中要设置大小的文字,然后按下Ctrl+Shift键不放,此时再按“>”键或“<”键,就可以快速增加或缩小字号大小了。
2:举一反三,利用第一条技巧来巧妙调整字间距
例如你要调整“一 二”中间的间距,那么你就选中中间的空格。利用上一条说的按键,变他的大小。实际就是改变了间距
3:图片大小快速微调
大家都知道在Word中有这样一个技巧,那就是在移动图形等元素时,按住Alt键可以对元素的位置进行微调。
但现在还有一个一劳永逸的方法,可以在调整元素位置时,只使用键盘上的方向键,不用按任何辅助键,就可以随心所欲地进行,方法如下:在工具栏的空白处单击鼠标右键,在快捷菜单中选择“绘图”,调处“绘图”工具栏,(如图1)所示。通常“绘图”工具栏会出现在屏幕的下部,可以先查看一下“绘图”工具栏是否已经调处。
单击“绘图”工具栏上的“绘图”按钮,从弹出菜单中选择“绘图网格”项,在弹出的“绘图网格”对话框中,将“网格设置”栏中的“水平间距”和“垂直间距”项的数值都设为最小值0.01字符和0.01行,设置所示。
如果你想一直用这样的设置,可单击“默认”按钮,把设定的值作为Word的默认值,这样建立其他文档时就不需要重复设置了。
4:对象位置及大小快速微调
前面讲的对图片位置及大小的微调方法,同样适用与Word中嵌入的其它对象,如Word自绘图形、艺术字、Excel表格、PowerPoint演示文稿、视频剪辑等。这里还有一个小技巧:在用鼠标拖动调整对象(包括图片)的时候,按Shift键不放,可以确保对象做水平或垂直移动,从而不用担心移动的对象“跑偏”了。
5:表格绘制快速微调
在Word中绘制一个表格后,它的移动和大小调节的方法,与上面所说的对对象的操作差不多,不过在调整表格单元格大小的时候,还有另外的小技巧:将光标移到表格线上,当光标变成上下(或左右)箭头的时候,同时按下鼠标左键和右键并拖动,即可实现单元格大小微调了。注意:必须先放开鼠标左键,然后再放开右键,否则操作无效。
6:视图比例快速微调
平时,我们总是通过工具栏中的视图比例下拉框来根据需要调整视图大小,不过它给定的比例是固定的,有10%、25%、50%、75%、100%、150%等。若想等比微调,可试试以下方法:按住Ctrl键不放,然后滚动鼠标中间的滑轮,就可以实现步长为10%的快速缩放了。
由于考虑到有些朋友可能鼠标上没有滑轮,经过“研究”发现下面的方法也可以实现这个目的:在“视图-显示比例”的对话框中直接输入百分比数字,这样就可以达到更细微的调整了,比如105%这样的微调。另外同样在“视图-显示比例”的对话框中点击“百分比”右侧的箭头按钮,可进行步长为1%的微调,并可以即时预览效果。
7:页边距快速微调
在用Word排版的时候,一般都是使用鼠标左键拖动工具栏下的滑钮来调整页边距、左右缩进、制表符等,不过这样的拖动操作会有一定的间距,有时调整的位置不尽如人意。一个常用的技巧就是,按Alt键不放再拖动滑钮,将达到微调的目的。不过还有一个大家没有注意到的技巧:就是同时按下鼠标左键和右键进入拖动操作,效果跟按下Alt键是一样的。