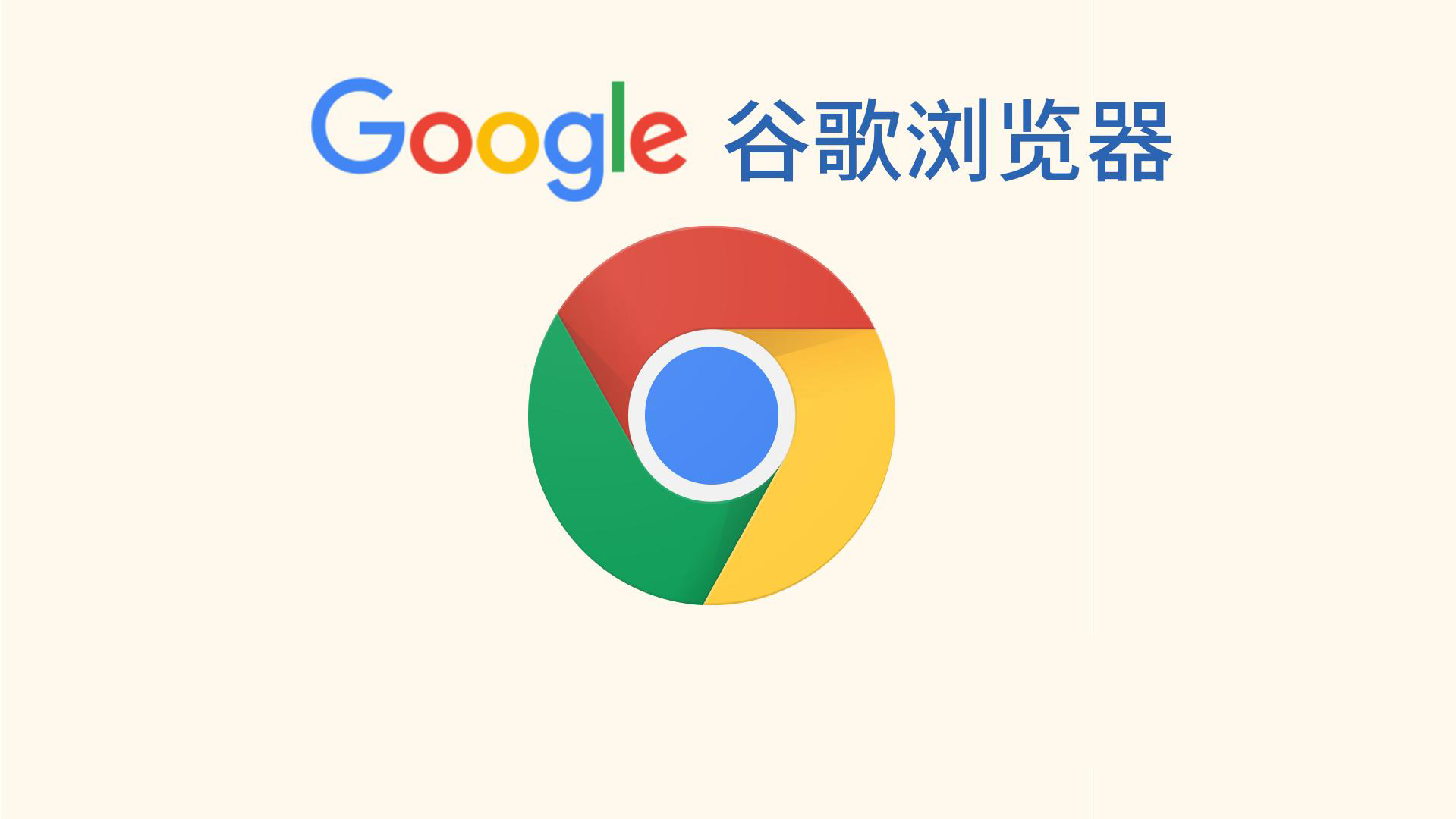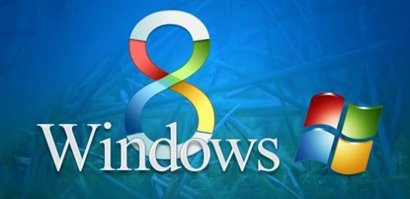界面
可以看到Chrome的界面非常简洁,除了标签栏、地址栏和一些按钮之外,没有任何多余的元素。这也非常符合Google的一贯风格。

图6:欢迎页面:浏览器启动后会显示一个欢迎页面,在功能介绍页面列举了一些主要功能,如一框多用、新标签页、应用程序快捷方式等等。
;

图7:版本号0.2.149.27
我们用Chrome浏览器访问了搜狐首页,发现整个页面显示非常正常。虽然和Safari使用同样的渲染引擎,但是在字体设置等细节方面没有出现像Safari那样的显示问题。【xbeta补:不错。】

图8:搜狐首页在Chrome浏览器下的显示效果

图9:搜狐首页在Safari浏览器下的显示效果
;
下面我们就来一一为你介绍Chrome浏览器的一些特性和功能。
一框多用的地址栏
在Chrome中,地址栏位于常规浏览器窗口上方,一框多用,除了可当作搜索框使用,还可以用它为网站添加书签,并通过它了解网站的安全性。
只要在地址栏中输入关键字,它就会根据您所输入的信息就相关查询和热门网站自动提出建议。这里默认使用的是Google Suggest服务。

图10:搜索。
;
在地址栏中输入网址,按回车键,或点击箭头图标就可以打开网页。在键入的同时,Chrome浏览器也会自动搜索你的浏览历史记录,并在下拉菜单底部显示相匹配结果的总数。【xbeta补:这些功能已经成为了浏览器的基本功能。当然,对IE来说有点不太一样。】

图11:访问网页:如果希望以后再次访问某网站或网页,可以点击浏览器工具栏上的星标创建书签。这时会出现确认添加书签的对话框。

图12:创建书签
新标签页
Chrome浏览器的标签页是一种梯形设计,看起来比较别致,不像现在的浏览器都是规规矩矩的方形。要打开新标签页,点击最后一个标签页旁边的 + 图标。

图13:标签页
;
Chrome会自动记录你经常访问的网站,显示在“新标签页中,并提供这些网站的缩略图和链接。除此之外,还显示快速搜索历史记录、最近的书签、最近关闭的标签页等常用链接。点击网页底部的“显示全部历史记录链接,可查看保存在浏览器上的完整浏览历史记录。

图14:最常访问网站、搜索、书签

图15:查看和搜索历史记录
网络应用程序: 应用程序快捷方式
实际上,许多网站(如电子邮件服务)与计算机桌面上的实际程序有非常相似的操作方式。Google认为完全可以像打开计算机上的任何其他程序一样打开这些网站。在Chrome浏览器中可为网络应用程序创建快捷方式。【xbeta补:本地和网络,日益统一。】
点击“网页菜单,选择“创建应用程序快捷方式。在Google Gears对话框中,选择要在放置快捷方式的位置的复选框。

动态标签页
可以将标签页拖出浏览器以创建新窗口,也可以将多个标签页放入一个窗口中或根据需要整理标签页,操作起来非常简单、快捷。

图17:可以拖动标签页
标签页支持快捷键功能,如Ctrl+N 打开新窗口,Ctrl+T 打开新标签页。【xbeta补:不同软件保持快捷键的统一,是对用户的尊重。】
崩溃控制
现在大部分用户都会用到多窗口浏览的功能,如果遇到某个网页不正常往往会导致整个浏览器假死甚至崩溃。在Chrome浏览器中,所使用的各个标签页都在浏览器中独立运行,因此,即使某一个应用程序崩溃,也不会影响到其他任何进程。【xbeta补:已经有网友经历过了。】
可使用任务管理器中查看Google Chrome 中所运行的特定进程的详细信息,或强行关闭行为不正常的标签页或应用程序。
点击“网页菜单,选择“开发人员,选择“任务管理器。也可使用键盘快捷键 Shift+Esc 快速打开任务管理器。

图18:任务管理器
隐身模式
在IE8 中出现了一种保护浏览隐私的模式,被戏称为“色情模式。在Chrome中也出现了该功能,称作“隐身模式。如果不希望访问过的页面显示在网络历史记录中,选择隐身模式即可隐身浏览。

图19:隐身模式
隐身状态时所打开的网页不会记录在浏览历史记录中。所有新的 Cookie 都会在关闭隐身窗口后删除。可使用不同的窗口,同时进行正常浏览和隐身访问。【xbeta补:这是安全的一方面体现:保护隐私不被泄露。】