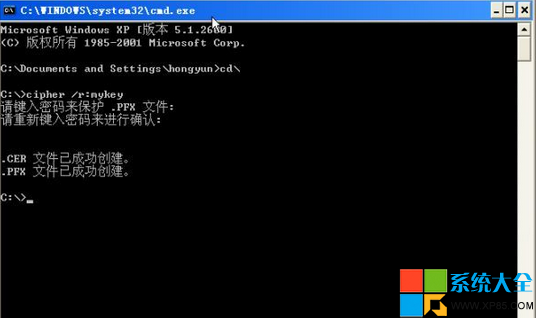
这样,就在C盘根目录下生成两个文件,扩展名分别为“cer”和“pfx”。本例中生成的文件为“mykey.cer”和“mykey.pfk”,其中“mykey.cer”为公钥证书文件,“mykey.pfk”为代理人的私钥证书文件。在“开始”→“运行”中运行“gpedit.msc”命令,打开组策略编辑器窗口。在窗口左侧的列表中依次展开“计算机配置”→“Windows设置”→“安全设置”→“公钥策略”→“正在加密文件系统”分支,在其右键菜单上点击“添加数恢复代理程序”项,弹出操作向导界面(如图2)。在其中的“选择故障恢复代理”窗口中点击“浏览文件夹”按钮,在文件选择窗口中导入前面创建的“mykey.cer”文件,之后依次点击“下一步”按钮完成操作。
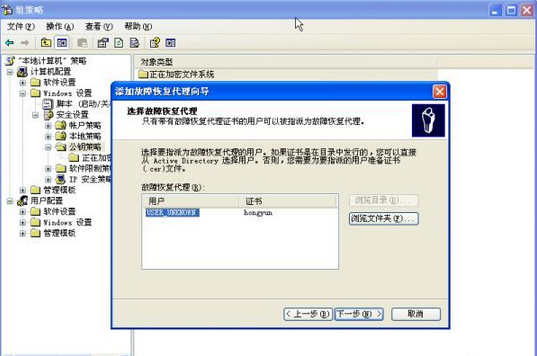
在资源管理器中进入D盘中的“小王的文件”文件夹,在其中任意文件的属性窗口中打开“常规”面板,点击“高级”按钮,在高级属性窗口中点击“详细信息”按钮,在信息窗口(如图3)中可以看到刚才创建的恢复代理项目。
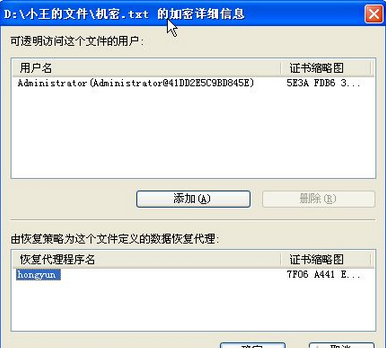
双击前面生成的文件“mykey.pfk”,弹出证书导入向导界面(如图4),依次点击“Next”按钮,在“密码”窗口中输入预设的密码“key123456789”,完成证书的导入操作。当完成上述操作后。在资源管理器中D盘中的“小王的文件”文件夹,双击其中的加密文件,即可正常访问其内容了。这样,小李几乎没有花费什么力气,就成功的找回了小王的加密文件了。
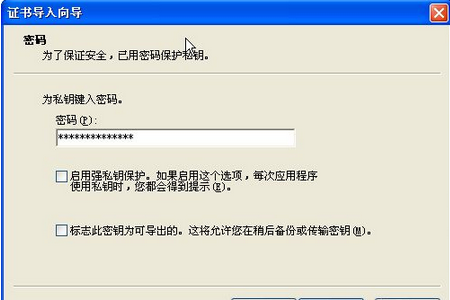
小提示:上述方法虽然可以找回EFS加密文件,但是,并不能说明Windows 的EFS加密方式存在隐患,使用该方法的前提是必须是多帐户环境,而且存在多个拥有管理员权限的账户,同时使用Windows默认的加密配置。如何杜绝上述安全隐患呢?对策是通过设置权限的方法,来禁止其他用户非法访问EFS加密文件。在EFS加密文件或者文件夹的属性窗口中打开“安全”面板,点击“高级”按钮,在高级安全设置窗口的打开“常规”面板,不勾选其中的“允许父项的继承权限传播到该对象和所有的子对象”项。点击“删除”按钮,将“权限列表”中其他帐号全部删除,只保留自己的帐号,经过这样的权限设置,EFS加密文件的安全性才能得到根本保障。
















