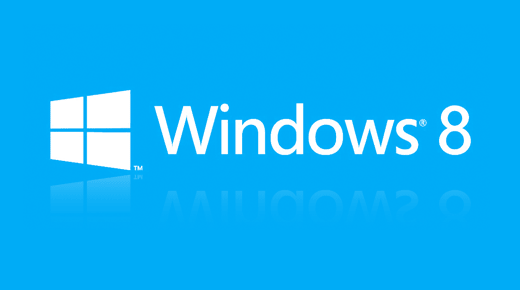
对于虚拟机,大家平时了解比较多的就是VMware公司推出的虚拟机软件,或者是诸如Virtual Box等软件。然而,到了Windows 8时代,微软向用户提供了Hyper-V虚拟机程序,今天我们来看看如何玩转这个Windows 8自带虚拟机。
1.Hyper-V的安装
默认情况下,Windows8并没有安装Hyper- V组件,需要时可以手动进行安装。安装时,首先在 “控制面板”中打开“程序和功能”窗口,点选下面的“启用或关闭Windows功能”,打开“Windows功能”,在此列出Windows 所有的安装组件。勾选“Hyper- V”复选框,随后单击“确定”,系统会一步步进行安装。
2.创建一个虚拟局域网
为了能让虚拟机系统通过宿主机上网,Hyper- V将创建虚拟机模拟成一台电脑,然后通过创建的虚拟机交换机连接,这样多个虚拟机就和宿主机通过虚拟的交换机连成了一个虚拟局域网,这样就可以通过虚拟交换机共享上网了。
3.创建虚拟交换机
我们先来创建一个虚拟交换机,启动“Hyper- V管理器”。程序的主界面分为三个窗口,从左到右分别为虚拟机管理器窗口、虚拟机详细信息列表、虚拟机设置选项。
创建虚拟机时,在右侧列表中单击“虚拟交换机管理器”命令,打开“虚拟交换机管理器”窗口,在左侧的边栏中单击“新建虚拟网络交换机”命令,在“创建虚拟交换机”列表中选择“外部”,并单击“创建虚拟交换机”按钮。
在打开的“创建网络虚拟交换机”界面中,输入创建交换机的名称、说明等信息。在下面的“连接类型”中选择“外部网络”并在下面的外部网络列表中选择当前电脑上网所使用的网卡名称。
随后单击“确定”即可创建成功,创建成功后,在系统的网络连接中多出一个名为“vEthernet”网络连接,这就是我们刚刚创建的虚拟交换机的虚拟网卡。
鼠标右键单击该网络连接图标,在弹出的右键菜单中选择“属性”,打开网卡属性对话框。在“此链接使用下列项目”列表中选择“Internet协议4”,并选择“属性”命令,打开“属性”对话框。
在此输入该网卡的IP地址、子网掩码、网关、DNS服务器等信息。在此值得一提的是,该连接的IP地址要和宿主机的IP地址在同一网段,子网掩码、网关、DNS和当前宿主机的相同,设置完成后,单击“确定”即可。
4.创建虚拟系统
首先准备好系统安装盘,将系统安装盘放入光驱,在Hyper-V主界面单击右侧边栏中的“新建”→“虚拟机”命令,打开“新建虚拟机向导”对话框,在 此单击“下一步”按钮,在“名称”中输入创建的虚拟机名称。 单击“下一步”按钮,在打开的分配内存项目中输入虚拟系统所使用的内存,在此根据主机内存 的大小自行定义。
选择后,进入到“配置网络”界面,在“连接”项中选择创建的“虚拟交换机”。
随后单击“下一步”按钮,在打开的“连接虚拟硬盘”对话框中点选“创建虚拟硬盘”,随后输入虚拟机名称,设置好虚拟机保存的位置并设置好虚拟硬盘的大小。
设置完成后,进入到“安装选项”界面,在该界面中,我们选择虚拟系统的安装方式,程序支持光盘和ISO镜像文件安装,我们可以根据需要进行选择。
单击“下一步”按钮,完成创建向导。虚拟机创建后,下面我们就可以为该虚拟机安装系统了。安装时,在虚拟机列表中选择该虚拟机单击右侧的“连接”,打开虚拟机窗口,在此单击工具栏中的“启动”按钮,即可开始安装系统,系统安装过程在此就不赘述。
安装成功以后,单击右侧边栏中的连接即可在虚拟机中启动系统了。
这样我们就成功使用Windows 8自带的虚拟机创建了一个虚拟系统了。以后我们可以方便地通过虚拟局域网和本地电脑共享资源,也可以在虚拟机上测试各种有风险的程序。















