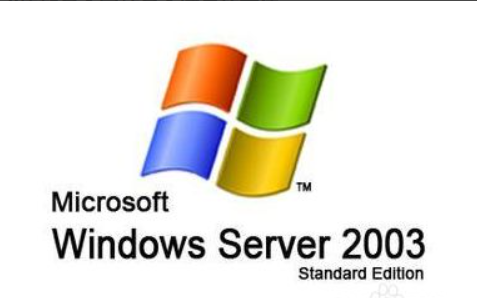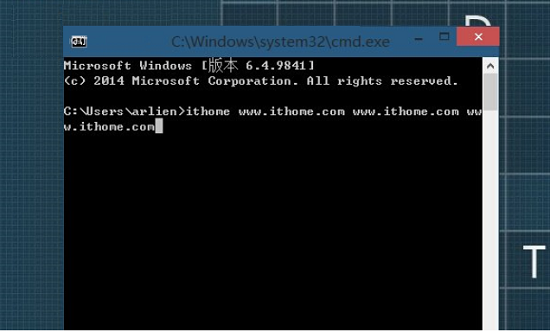架设阶段:
一般在windows平台上,常用的做FTP服务器的方式就是使用系统自带的IIS、以及第三方软件serv-u。而关于这两类方法的异同,大家可以参阅IT168的相关报道。主要就是:IIS设置相对简单,但安全性不高;而serv-u相对来说安全性要高得多。以下为IIS的架设过程。
如果你是建个小型的FTP服务器(同时访问人数不超过20个的那种),且不会同时进行大流量的数据传输(比如音视频),那么这种方式是最简便易行的,不过注意操作系统版本哟,IIS只适用于Windows NT/2000/XP系统。
第一步:安装IIS组件。
一般系统安装时都没有安装此组件的,所以请到控制面板,在“添加/删除程序里打开“添加/删除Windows组件一项,在弹出的窗口里将“intenet信息服务(IIS)选中;再点右下角“详细信息,勾选“文件传输协议(FTP)服务,最后确定即可。
第二步:设定需要共享的目录路径。
此目录就是别人访问你的FTP服务器时看到的文件列表。在控制面板的管理工具里,打开“internet信息服务。在窗口左面找到“FTP站点并打开下拉列表,之后在“默认FTP站点上点右键选属性,切换到如下图所示的“主目录选项卡。在“本地路径框中的地址为默认FTP共享目录,请点击浏览指定到你的实际共享目录;另外在这里还可以设置FTP服务器的文件访问权限,为安全考虑,一般我们只开放读取权限,以防匿名用户随意修改目录文件,合法用户有需要时才针对性的打开“写入权限。

主目录路径指定
第三步:完善配置。
在“默认FTP站点窗口里切换到“安全帐户,去掉“允许匿名连接前的勾;在消息选项卡中可设定当用户访问、退出你的FTP服务器时出现的提示信息,随你喜欢写吧!还有个“最大连接数的设定,它是指同时连接本地FTP的最多主机台数,如果你的电脑配置不是很好的话,建议不要超过5。
经过以上三步正确的配置后,你的FTP服务器应该已经在工作了。为保险起见,我们可以在本机先测试一下访问是否正常,方法很简单:在浏览器的地址栏里输入(ftp://你在花生壳中申请的免费域名),如果能看到你在IIS“主目录中设定的路径下的目录和文件,那就成功了。
补充:在安全用户设置中,IIS与其他专业的FTP服务器软件不同,它是基于Windows用户帐号进行管理,而本身并不支持随意设定允许访问帐户的;要添加或删除某个允许访问的帐户,必须先在控制面板的“管理工具中的“计算机管理里去设置,然后再通过IIS“安全账户选项卡中的“FTP站点操作员选项添加或删除。
IIS设置简单,实现过程迅速,比较适合初次玩服务器应用的用户使用;当用过IIS一段时间并积累了相当的经验后,就可采用一些第三方功能强大的软件,再配合FTP防火墙相关知识来建。